
本記事は脱PPAPアプリ作成の第3回(最終回)です。
作成したアプリを使ってファイル送信する方法などを確認していきます。
これまでの記事は、以下からご覧いただけます。
[Power Apps] アプリの公開
1. アプリでファイル共有をする前に、Power AppsにPower Automateのフローを追加してから一度でもフローを更新した場合は最新化しておきましょう。
Power Appsで作成したアプリを開き、左側のメニューからPower Automateアイコンをクリックし、「最新の情報に更新」を選択します。
※ 更新していない場合、手順3のみを実施してください。

2. 同じく、SharePointリストを更新などした場合も最新化します。
左側のメニューからデータのアイコンをクリックし、「最新の情報に更新」を選択します。
※ 更新していない場合、手順3のみを実施してください。
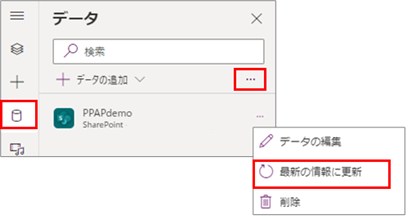
3. 保存したPower Appsアプリの最新バージョンを公開します。
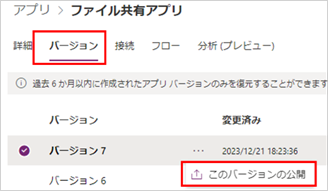
これで準備が整いました。それでは動かしてみましょう。
[Power Apps] 共有ファイル一覧
1. Power Appsで作成したアプリを選択し、[再生]します。

2. 「共有ファイル一覧」画面が表示されます。
ファイルの共有日時/共有ファイル名/共有先アドレスが一覧で並んでいることが確認できます。

詳細な手順や設定方法については、Qiitaの記事をご覧ください。












