
株式会社テンダでは、ShareGate Migrate(以降、ShareGate)の販売およびデータ移行支援サービスを提供しています。
データ移行を外部の会社に依頼する場合もありますが、自社内で移行を完了させたいと考える方も少なくありません。そこで本記事では、当社が実施するデータ移行案件における事前準備の流れを簡単にご紹介します。
はじめに
本記事では、以下の前提条件に基づいて、データ移行に向けた事前準備の流れをご紹介します。
| 項目 | 内容 |
|---|---|
| 移行元 | SharePoint Online(クラシックサイト/サイトコレクション/現在運用中) |
| 移行先 | 移行元と同一テナント内のSharePoint Online(モダンサイト) |
| 移行ツール | ShareGate(契約済みで、すでにインストールされている。) |
| 移行方法 | 移行先サイトは事前に作成し、アプリおよび権限を含めて移行を実施。 |
移行対象を決める
データ移行を進めるにあたり、まずは移行する対象を明確にする必要があります。
移行対象を決定することで、移行するデータ量が把握でき、最適な移行方法を検討することができます。
また、移行元のリストやライブラリを確認することで、実際にはほとんど使用されていないコンテンツを見直す機会にもなります。これにより、移行先には本当に必要なデータだけを移行することが可能になります。
データ移行対象を決める際は、サイト内のリストやライブラリ一覧を用意することで、確認漏れを防ぐことができます。
その際、ShareGateのカスタムレポート機能を活用することで、簡単にアプリ一覧を作成できます。
ShareGateを使った、アプリ一覧の作成方法
ShareGateを開き、[All reports] メニューの[Create custom report]を押下します。
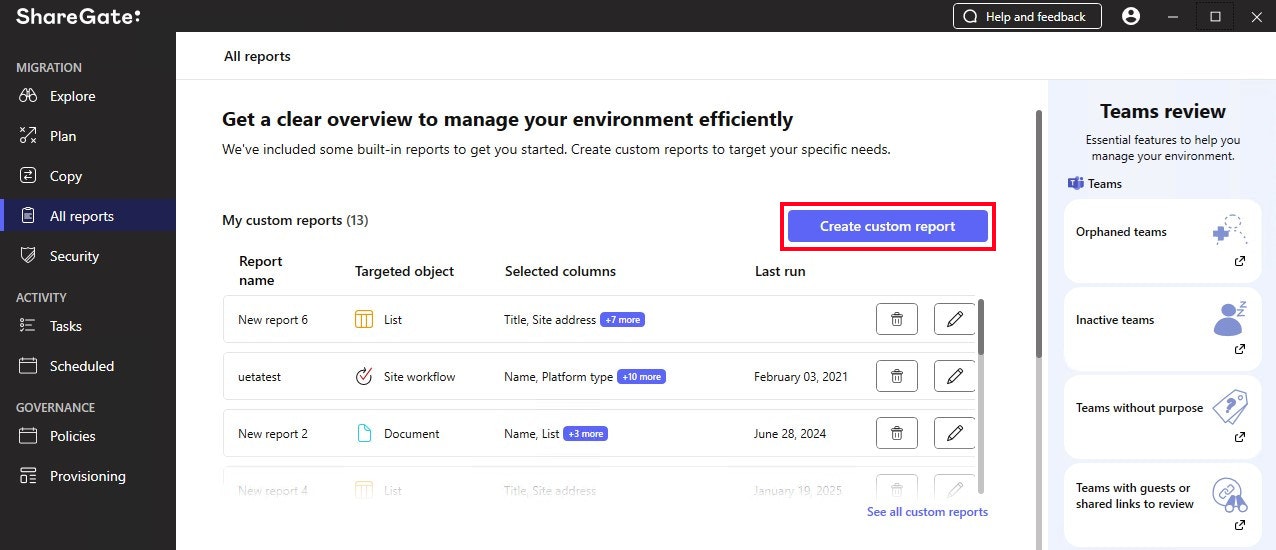
レポートの出力内容設定画面に移動するので、各項目を設定します。
設定が完了したら、[Save & Continue]を押下します。
| 項目 | 概要 | 選択および入力内容 |
|---|---|---|
| Object type | 出力したいオブジェクトを選択します。 | List |
| Filters | 出力内容をフィルターする場合は、条件を設定します。 | 今回は設定不要。 |
| Columns | レポートに出力したい列を選択します。デフォルトで以下の列が設定されています。 ・Title ・Site address | 必要に応じて列を追加します。 ※今回は以下の列を追加します。 ・Number of items ・Size ・Is system |

出力するレポートの名前を入力して、[Save]を押下します。

[Select target]画面に移動したら、レポートを出力したいサイトコレクションを選択し、[Next]を押下します。

詳細な手順や設定方法については、Qiitaの記事をご覧ください。












